Last days the [amazon &title=CubieTruck&text=CubieTruck] made me struggle with its Network behavior. It continuously refused to connect to any WLAN, didn’t allow the Usage of the NetworkManager GUI, and confused me a lot.
Some things that might help you:
Wlan isn’t enabled by default – or at least it wasn’t for me.
Load the driver
modprobe bcmdhd
In case you don’t want to do that everytime the [amazon &title=CubieTruck&text=CubieTruck] needs wifi consider adding a new line with ‘bcmdhd’ (no quotes) to /etc/modules
I needed to install the linux firmware:
sudo apt-get install linux-firmware -y
and reboot
sudo reboot
3. bring the wlan0 device up and scan if your wlan is available
sudo -i #get root
ifconfig wlan0 up
iwlist wlan0 scan
Check if the /etc/network/interfaces file looks something like that:
auto lo eth0
iface lo inet loopback
No additional lines, or the NetworkManager will struggle with your devices, showing them as “not managed” or “disconnected”.
So by default lubuntu 13.04 image, no Network manager has been running by boot, so I’ve fixed that by adding following line to my /etc/crontab:
@reboot /usr/sbin/NetworkManager
(sure there are other ways – especially because it’s a system service)
So after reboot – using the [amazon &title=CubieTruck&text=CubieTruck]-GUI its faces you with a “Network Manager not running”.
![Screenshot[amazon &title=CubieTruck&text=CubieTruck]](http://defendtheplanet.net/wp-content/uploads/2014/05/Screenshot[amazon &title=CubieTruck&text=CubieTruck]-1024x640.png)
So the small Icon on the taskbar isn’t able to find the network manager.
I could not fix that other than by opening an LXTerminal and:
sudo killall nm-applet && sudo nm-applet
which leads me to a nice WLAN GUI and made it possible to use WPA2 Enterprise with TLS 🙂


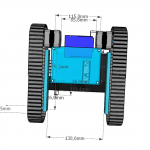

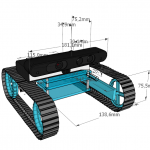


![Screenshot[amazon &title=CubieTruck&text=CubieTruck]](http://defendtheplanet.net/wp-content/uploads/2014/05/Screenshot[amazon &title=CubieTruck&text=CubieTruck]-1024x640.png)











