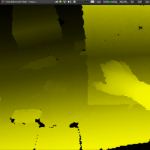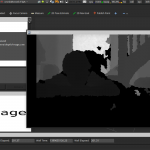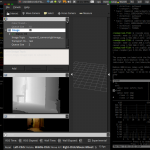I’ve taken some code written by Stephen C Phillips and added/modified a few lines so its possible to run two motors at once, even with different directions.
#!/usr/bin/env python
# This code is written by Stephen C Phillips http://scphillips.com.
# and modified by Paul Petring http://defendtheplanet.net
# It is in the public domain, so you can do what you like with it
# but a link to our websites would be nice.
# It works on the [amazon &title=Raspberry Pi&text=Raspberry Pi] computer with the standard Debian Wheezy OS and
# the 28BJY-48 stepper motor with ULN2003 control board.
from time import sleep
import RPi.GPIO as GPIO
from thread import start_new_thread
import sys
class Motor(object):
def __init__(self, pins):
self.P1 = pins[0]
self.P2 = pins[1]
self.P3 = pins[2]
self.P4 = pins[3]
self.deg_per_step = 5.625 / 64
self.steps_per_rev = int(360 / self.deg_per_step) # 4096
self.step_angle = 0 # Assume the way it is pointing is zero degrees
for p in pins:
GPIO.setup(p, GPIO.OUT)
GPIO.output(p, 0)
def __exit__(self, type, value, traceback):
self.clean_pins_up()
def _set_rpm(self, rpm):
"""Set the turn speed in RPM."""
self._rpm = rpm
# T is the amount of time to stop between signals
self._T = (60.0 / rpm) / self.steps_per_rev
# This means you can set "rpm" as if it is an attribute and
# behind the scenes it sets the _T attribute
rpm = property(lambda self: self._rpm, _set_rpm)
def clean_pins_up(self):
GPIO.output(self.P1, 0)
GPIO.output(self.P2, 0)
GPIO.output(self.P3, 0)
GPIO.output(self.P4, 0)
def move_to(self, angle):
"""Take the shortest route to a particular angle (degrees)."""
# Make sure there is a 1:1 mapping between angle and stepper angle
target_step_angle = 8 * (int(angle / self.deg_per_step) / 8)
steps = target_step_angle - self.step_angle
steps = (steps % self.steps_per_rev)
if steps > self.steps_per_rev / 2:
steps -= self.steps_per_rev
print "moving " + `steps` + " steps"
self._move_acw(-steps / 8)
else:
print "moving " + `steps` + " steps"
self._move_cw(steps / 8)
#self.step_angle = target_step_angle #in case you want to keep track of the position
self.step_angle = 0
def _move_acw(self, big_steps):
self.clean_pins_up()
for i in range(big_steps):
GPIO.output(self.P1, 0)
sleep(self._T)
GPIO.output(self.P3, 1)
sleep(self._T)
GPIO.output(self.P4, 0)
sleep(self._T)
GPIO.output(self.P2, 1)
sleep(self._T)
GPIO.output(self.P3, 0)
sleep(self._T)
GPIO.output(self.P1, 1)
sleep(self._T)
GPIO.output(self.P2, 0)
sleep(self._T)
GPIO.output(self.P4, 1)
sleep(self._T)
self.clean_pins_up()
def _move_cw(self, big_steps):
GPIO.output(self.P1, 0)
GPIO.output(self.P2, 0)
GPIO.output(self.P3, 0)
GPIO.output(self.P4, 0)
for i in range(big_steps):
GPIO.output(self.P3, 0)
sleep(self._T)
GPIO.output(self.P1, 1)
sleep(self._T)
GPIO.output(self.P4, 0)
sleep(self._T)
GPIO.output(self.P2, 1)
sleep(self._T)
GPIO.output(self.P1, 0)
sleep(self._T)
GPIO.output(self.P3, 1)
sleep(self._T)
GPIO.output(self.P2, 0)
sleep(self._T)
GPIO.output(self.P4, 1)
sleep(self._T)
self.clean_pins_up()
if __name__ == "__main__":
GPIO.cleanup()
GPIO.setmode(GPIO.BCM)
m_l = Motor([2,3,14,15])
m_r = Motor([10,9,11,25])
m_l.rpm = float(sys.argv[1])
m_r.rpm = float(sys.argv[1])
print "Pause in seconds: " + `m_l._T`
i = 1
while i < 5:
start_new_thread(m_l.move_to,(int(sys.argv[2]),))
start_new_thread(m_r.move_to,(int(sys.argv[3]),))
sleep(2)
i=i+1
GPIO.cleanup()
run the code with the following command:
sudo python motor.py 10 +90 -90
10 stands for rpm (rounds per minute) and +90 -90 as the amount of degrees each motor should turn. I figured out that, with this code and motors the max RPM is around 16, which results in a speed of 16 * 2 * Pi * Radius of your Wheel in cm / m.
This code only demonstrates how to turn the motors with a certain speed and degree. Its not made for rotating wheels yet..
Have fun experimenting 🙂